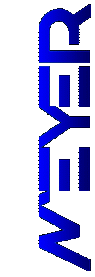Druckformulareditor
Mit dem Druckformular-Editor lassen sich Etiketten und Pläne individuell gestalten. Die Vorgehensweise bei Neuanlage ist:
- Zuordnen der Drucker zu Plänen und Etiketten Einstellungen-->Drucker im Hauptmenü
- Wahl des gewünschten Formulars im Druckformulareditor
- Einstellung oder Neuanlage der passenden Papiergröße für den Drucker (wenn nötig)
- Positionierung von festen und variablen Textfeldern
- Setzen von Linien und Rahmen
- Speichern des Formulars
Damit ein Formular von Matkon verwendet wird, müssen benutzerdefinierte Formulare unter Einstellungen --> Konstruktion aktiviert sein .
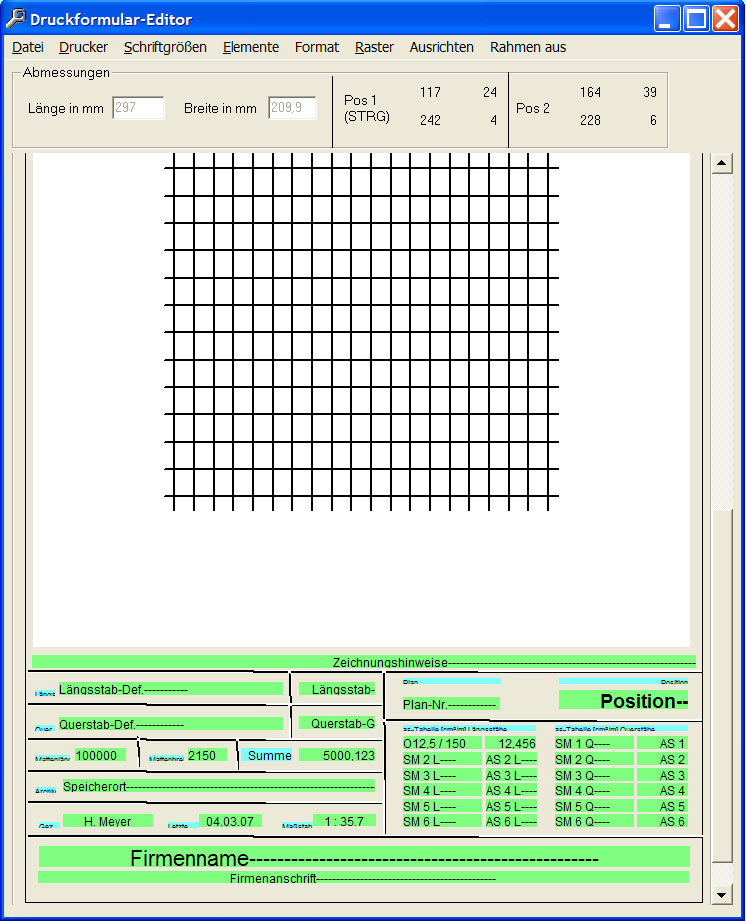
Zuerst muss unter Einstellungen-->Drucker im Hauptmenü einmal Plänen, Mattenstapel- und Stabbündeletiketten ein Drucker zugeordnet werden, damit MatKon mit den korrekten Papierabmessungen arbeiten kann. Besitzt der Druckertreiber nicht standardmäßig die richtigen Papiermaße können diese über Druckformulare einrichten eingestellt bzw. geändert. Dies geschieht mit dieser Funktion zuverlässiger als mit den Servereigenschaften unter Windows® XP. Für DIN A4-Laserdrucker wird die Papiergröße in den meisten Fällen keiner Anpassung bedürfen.
Nach dem die Papiergrößen nun eingestellt sind, geht es an's Editieren des Layouts. Bei der Matkon-Installation wurden Vorlagen installiert, die Sie anpassen bzw. neu gestalten können. Der Editor stellt dazu statische und dynamische Planelemente zur Verfügung. Nach Anklicken des Menüpunktes erscheint das gewünschte Element oben links im Layout zum Positionieren per Drag & Drop. Vergrößern und Verkleinern geschieht durch Anfassen und Ziehen der unteren rechten Ecke eines Elementes. Befindet sich der Mauszeiger an passender Stelle, erscheint ein Doppelpfeil als Cursor. Textelemente lassen sich nur horizontal in der Größe anpassen. Vertikal geschieht es ausschließlich durch die eingestellte Schriftgröße. Die Schriftgröße, Textausrichtung ua. lässt sich über ein Kontextmenü einstellen. Dieses erscheint, wenn ein Element mit der rechten Maustaste angeklickt wird. Der Funktionsumfang hängt vom angeklicken Element ab.
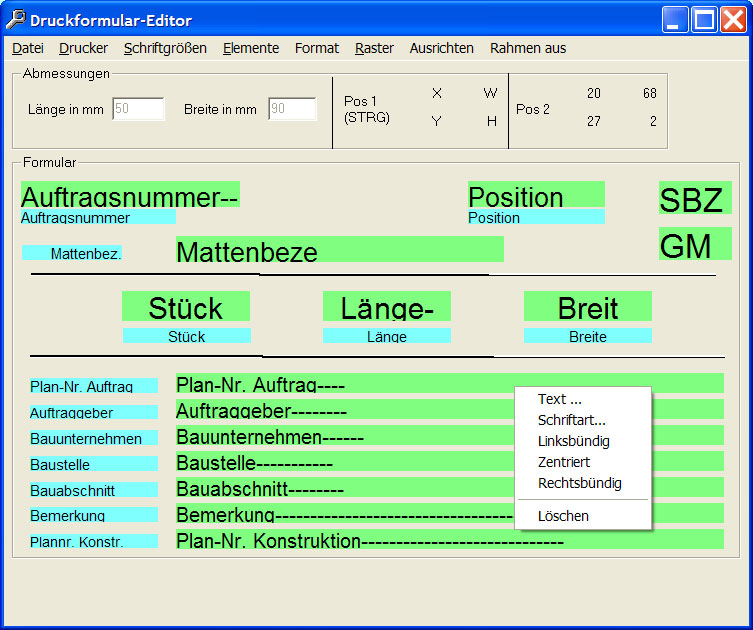
Zum Ausrichten mehrerer Elemente zueinander werden diese durch Anklicken mit gedrückter Umschalt-Taste oder Aufziehen eines Rahmens markiert. Dann wird das Objekt von dem Daten übernommen werden sollen mit der rechten Maustaste bei gedrückter Umschalt-Taste angeklickt und ein weiteres Kontext-Menü erscheint. Die Markierungen verschwinden wieder, wenn die Arbeitsfläche angeklickt wird.
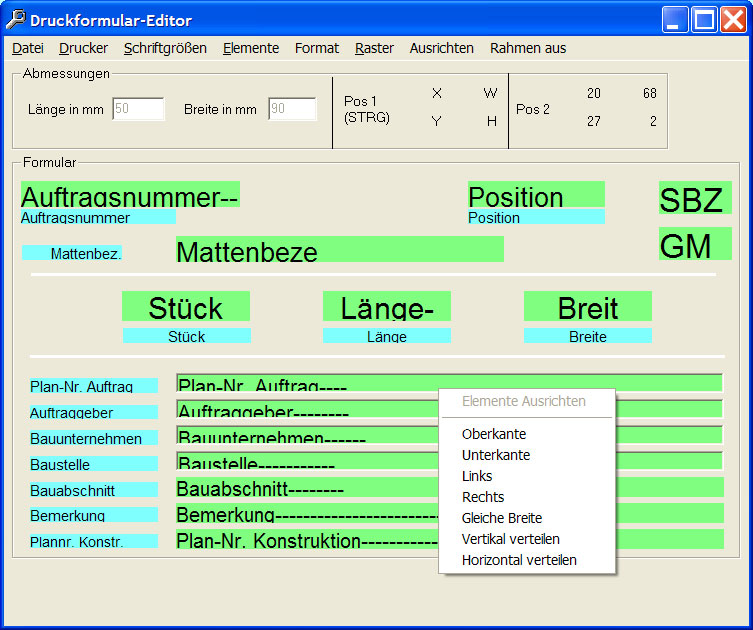
Statische Elemente sind fest und behalten ihren einmal festgelegten Inhalt und Form bei.
Feste Texte auf dem Plan. Der Inhalt wird nach dem Positioneiren durch Anklicken mit der rechten Maustaste und Text... angegeben.
Es erscheint immer eine horizontale Linie. Bei der Eingabe ist die Linie ein Rahmen bei dem eine Linie von der oberen linken Ecke eine Linie zur rechten unteren Ecke gezogen wird. Wird eine Linie im Layout leicht schräg dargestellt, macht das gar nichts. Beim Druck wird diese begradigt und auch zusätzlich mit anderen Linien verschnitten. Soll heissen: Linien die kurz vor anderen Linien enden oder knapp darüber hinausragen werden genau auf die Schnittlinie "getrimmt".
Damit kann am Schluß des Layouts noch ein Rahmen um das ganze Werk gezogen werden. Rahmen sollten zuletzt eingeben werden, da sie das weitere Layouten erschweren. Durch Rahmen kann schlecht auf andere Elemente hindurchgeklickt werden. Über Rahmen ein/aus können vorhandene Rahmen aktiviert oder deaktiviert werden, um dennoch andere Elemente zuverlässig zu erreichen.
Dynamische Elemente sind die Variablen, die die jeweils aktuellen Daten aus Konstruktion und Auftrag enthalten. Bei diesen Elemente muss unterschieden werden zwischen:
Matten-Abmessungen, Stablängen, Durchmesser, Gewichte etc.
Mattenplan. Dieser sollte nur einmal auf ein Layout gesetzt werden.
Barcode zur AV-Rückmeldung der produzierten Stäbe. Dieser sollte ebenfalls nur einmal pro Layout verwendet werden.
Achtung: Auf Plänen muss (!) der Firmenname und die Firmenanschrift in einer angemessenen Schriftgröße stehen.
Speichert das aktuelle Formular. Es kann kein Namen vergeben werden. Diesesind für jedes Formular fest im Programm definiert.
Laden - Etikett für Mattenstapel
Die Vorlage für Etiketten mit denen fertige Mattenstapel gekennzeichnet werden. Sowohl Groß- als auch Teilmattenstapel.
Laden - Etikett für Stabbündel
Etikettenvorlage zum Auszeichnen von Stabbündeln.
Planvorlage für Pläne die über die Konstruktion gedruckt werden. Diese können noch keine Auftragdaten wir Stückzahlen etc. enthalten. Die dynamischen Felder sind eine Teilmenge der Felder der "Auftragspläne".
Pläne die zusammen mit dem Auftrag gedruckt werden können.
Verlassen des Druckformular-Editors-
Macht einen Testdruck auf dem für die aktuelle Vorlagenart definierten Drucker. Die dynamischen Felder werden mit ihrem Namen gefüllt, falls kein anderer Inalt im Editor definiert wurde.
Startet die Papiergrößenauswahl bzw- definition
Verkleinert sämtliche Texte um einen kleinen Schritt (5%).
Vergrößert sämtliche Texte um einen kleinen Schritt (5%).
Setzt den Text für Textfelder fest. Beim statischen Feldern wird dieser Text auf den Plan oder das Etikett gedruckt. Bei dynamischen Feldern erscheint er nur beim Testdruck.
Ruft den Windowsdialog zum Setzen der Fonteigenschaften auf. Voreingestellt ist immer der Font des angeklicken Elementes.
Der Text wird linksbündig ausgerichtet.
dito. zentriert
dito. rechts
Löscht ein Textfeld vom Layout .
Löscht eine vorhandene Linie.
Richtet den Barcode links in im Eingabefeld aus
dito. zentriert.
dito. rechts.
Setzt den Barcodestil auf aus die Version Interleaved 2/5.
Setzt den Barcodestil auf aus die Version 2/5.
Löscht das Barcodefeld vom Layout.
Legt ein Raster über die Arbeitsfläche, das as Ausrichten der Elemente zueinander erleichtert. Die Rasterweite kann in festen Schritten von 50 bis 1000 (Twips) gewählt werden.
Richtet alle markierten Elemente an der Oberkante des angeklicken Elementes aus.
Richtet alle markierten Elemente an der Unterkante des angeklicken Elementes aus.
Richtet alle markierten Elemente an der linken Kante des angeklicken Elementes aus.
Richtet alle markierten Elemente an der rechte Kante des angeklicken Elementes aus.
Setzt die Breite aller markierten Elemente auf den Wert des angeklicken Elementes.
Verteilt alle markierten Elemente mit gleichem Abstand zwischen dem obersten und untersten markierten Element.
Verteilt alle markierten Elemente mit gleichem Abstand zwischen dem am weitest links und rechts markierten Element.
Schaltet Rahmen ein oder aus. Bei ausgeschalteten Rahmen können darunter liegende Elemente wesentlich besser positioniert werden.